Help & Support Center
Knowledge Base
Find all the answers for what you need to do inside the BestBox Platform. From Email Marketing, Websites and Workflow Automations to Workout Programming, Membership Management and Class Reservations.
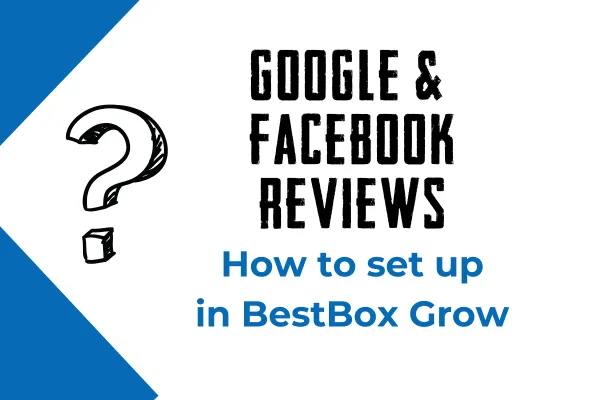
How to Set Up Google and Facebook Reviews in BestBox Grow
How to Set Up Google and Facebook Reviews in BestBox Grow
BestBox Grow makes it simple to manage your online reputation by integrating Google and Facebook reviews into your platform. This guide will walk you through setting up and using review features to maximize your brand’s visibility and trust.
Why Set Up Google and Facebook Reviews?
Boost Visibility: Reviews help improve your ranking on search engines and social media platforms.
Build Trust: Positive reviews encourage potential customers to choose your business.
Centralized Management: BestBox Grow lets you manage reviews from one dashboard.
Step 1: Access Reputation Management
Log into your BestBox Grow account.
Navigate to Settings > Reputation Management.
Click on the Review Settings tab.
Step 2: Connect Your Google My Business Account
Click on Connect Google.
Sign in with the Google account associated with your Google My Business profile.
Grant BestBox Grow the necessary permissions to access your reviews.
Verify that your Google My Business account is successfully connected.
Step 3: Connect Your Facebook Business Page
Click on Connect Facebook.
Log into your Facebook account and select the business page you want to connect.
Grant the necessary permissions to allow BestBox Grow to manage reviews.
Verify the connection to your Facebook business page.
Step 4: Customize the Review Widget
BestBox Grow provides a customizable review widget that you can add to your website to showcase reviews.
Go to Settings > Widgets.
Select the Review Widget and click on Customize.
Customize the design, colors, and layout to match your website branding.
Copy the widget embed code.
Paste the code into your website where you want the reviews to appear.
Step 5: Request Reviews from Customers
Encourage customers to leave reviews on Google or Facebook directly through BestBox Grow:
Go to Reputation Management > Request Reviews.
Select your contact list or individual customers.
Craft a personalized message encouraging them to leave a review.
Send the review request via email or SMS.
Frequently Asked Questions
Why Should I Use Both Google and Facebook Reviews?
Using both platforms broadens your reach and visibility, ensuring your business appears trustworthy on the most popular platforms.
How Do I Respond to Reviews?
You can respond to reviews directly from the Reputation Management dashboard in BestBox Grow.
Can I Display Only Positive Reviews on My Website?
Yes, you can filter the reviews displayed on your website to show only positive feedback through the widget settings.
What If I Disconnect My Accounts?
If you disconnect your Google or Facebook accounts, your reviews will no longer sync with BestBox Grow. Reconnect to regain access.
Conclusion
Setting up Google and Facebook reviews in BestBox Grow is a powerful way to enhance your online reputation and attract more customers. Follow these steps to integrate and manage reviews effectively. For any additional help, contact our support team!
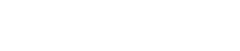
Lorem ipsum dolor sit amet, consectetur adipiscing elit. In iaculis egestas lacus. Aliquam cursus
Navigation
© 2023 BestBox - All Rights Reserved.


