Help & Support Center
Knowledge Base
Find all the answers for what you need to do inside the BestBox Platform. From Email Marketing, Websites and Workflow Automations to Workout Programming, Membership Management and Class Reservations.
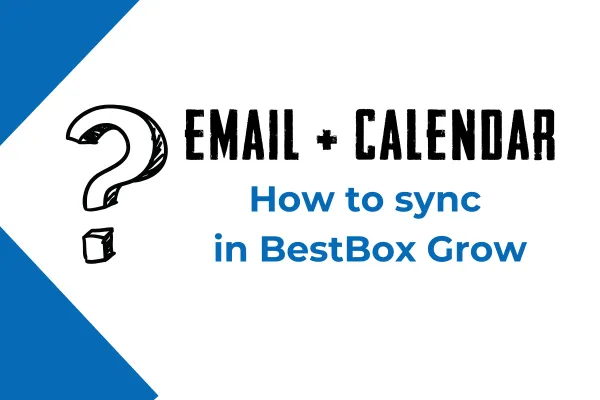
How To Sync Email and Calendar in BestBox Grow
Synchronization for Email and Calendar
BestBox Grow is thrilled to provide our users with seamless integration for MS Outlook and Gmail, ensuring your email and calendar are always in sync. This support article will guide you through the process of two-way sync for your email and calendar, ensuring you never miss a beat.
Overview of Two-Way Sync
Two-way sync allows you to:
Send and receive emails directly from your connected accounts.
View sent emails within your email provider’s account (Outlook or Gmail).
Sync calendar events to ensure you’re always up-to-date.
This feature is crucial for maintaining a streamlined communication flow and managing appointments effectively.
How to Set Up Two-Way Email Sync for MS Outlook
1. Navigate to the Email Settings
Log into your BestBox Grow account and go to Settings > Email Services.
2. Connect Your MS Outlook Account
Click on Add Email Account.
Choose Microsoft Outlook as your email provider.
Enter your MS Outlook credentials and follow the authentication steps.
3. Authorize the Connection
Authorize the integration by granting the necessary permissions. This allows two-way sync to function properly.
4. Verify the Connection
Once connected, a confirmation will appear, indicating that your MS Outlook account is successfully synced.
How to Sync Your Calendar for MS Outlook
1. Enable Calendar Sync
Go to Settings > Calendar Integration and select MS Outlook.
2. Authenticate Your Account
Use your MS Outlook credentials to log in and authorize the connection.
3. Verify Sync Settings
Ensure that the sync is enabled for both incoming and outgoing events. This ensures any updates made in your MS Outlook calendar will reflect in BestBox Grow and vice versa.
How to Set Up Two-Way Email Sync for Gmail
1. Navigate to the Email Settings
Log into your BestBox Grow account and go to Settings > Email Services.
2. Connect Your Gmail Account
Click on Add Email Account.
Choose Gmail as your email provider.
Enter your Gmail credentials and follow the authentication steps.
3. Authorize the Connection
Grant the required permissions when prompted to ensure two-way sync functionality.
4. Verify the Connection
Once connected, you’ll see a confirmation that your Gmail account is successfully synced.
How to Sync Your Calendar for Gmail
1. Enable Calendar Sync
Go to Settings > Calendar Integration and select Gmail.
2. Authenticate Your Account
Log in using your Gmail credentials and authorize the connection.
3. Verify Sync Settings
Make sure the sync is enabled for both incoming and outgoing events. This will ensure calendar updates reflect in both BestBox Grow and Gmail.
Frequently Asked Questions
What is Two-Way Sync?
Two-way sync ensures that emails and calendar events update automatically between BestBox Grow and your email provider (Outlook or Gmail), maintaining consistency across platforms.
Can I Connect Multiple Email Accounts?
Yes, you can connect multiple email accounts. Simply repeat the steps above for each account you want to integrate.
Is This Integration Secure?
Absolutely. The integration process follows strict security protocols, ensuring your data remains safe and private.
What Should I Do If My Sync Fails?
If your sync fails:
Check your internet connection.
Ensure your email credentials are correct.
Contact BestBox Grow Support for further assistance.
Conclusion
Integrating MS Outlook and Gmail with BestBox Grow enhances your productivity by keeping your emails and calendars in perfect sync. If you have any additional questions or need assistance, feel free to reach out to our support team.
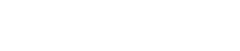
Lorem ipsum dolor sit amet, consectetur adipiscing elit. In iaculis egestas lacus. Aliquam cursus
Navigation
© 2023 BestBox - All Rights Reserved.


