Help & Support Center
Knowledge Base
Find all the answers for what you need to do inside the BestBox Platform. From Email Marketing, Websites and Workflow Automations to Workout Programming, Membership Management and Class Reservations.
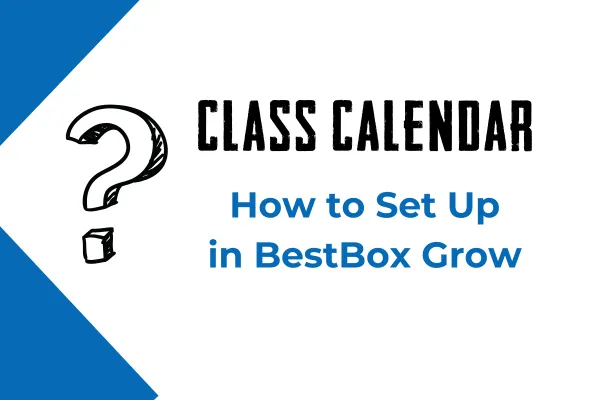
How to Setup Class Calendar in Bestbox Grow
Class Calendars are specifically tailored for managing events where multiple participants can join a single session. These calendars are perfect for webinars, workshops, training sessions, and sports events. In a Class Calendar, there is only one appointment owner, usually the trainer or host. The number of available spots per session can be configured, with a maximum capacity of 9,999 attendees, subject to location limitations.
What is a Class Booking?
A class booking is a one-to-many type of calendar designed to host multiple invitees in a single booking. It's particularly useful when you need to accommodate various participants for a single event. Examples include, but are not limited to:
Webinars/Workshops
Training Sessions
Sports Events
Why use Class Booking Calendars?
Using Class Calendars offers several advantages for managing events with multiple participants, including:
Efficient Organization: Class Calendars streamline the process of organizing and managing one-to-many events by enabling you to create a single booking that accommodates multiple invitees, simplifying the scheduling process.
Customizable Capacity: You can set the number of available spots per session, allowing you to control class size and ensure an optimal environment for learning or participation.
Centralized Management: Class Calendars provide a centralized platform for managing bookings, cancellations, and rescheduling, making it easier for the event organizer to oversee all aspects of the event.
Enhanced Communication: Class Calendars improve communication with attendees by offering a clear overview of event details, including date, time, and location. This reduces confusion and minimizes the risk of no-shows.
Time-Saving: By automating the booking process and allowing attendees to cancel or reschedule their appointments, Class Calendars save time for both the organizer and the participants.
How to set up a Calendar for Class Bookings?
1. Within your Sub-Account, head to Settings

2. Click on Calendars

3. Click on Create Calendar

4. Click on Select under Class Booking

5. At least one team member must be added before the calendar can be saved.
For a class or training session, the appointment owner would typically be the trainer. You can add the appointment owner by clicking "Add User" and selecting the appropriate user from the dropdown list.
Please Note:
You can select only one Appointment Owner for a Class Booking calendar.
6. Enter a Name for your Calendar

7. Enter a Description for your Calendar

8. Enter a Calendar URL Slug
Please Note:
This must be a unique slug which is not being used for another Calendar.
9. You are limited to using the Neo Widget type for Class Calendars

10. Click on Save & Continue

11. Proceed to the Availability tab.

For your class booking, you can choose the number of attendees you'd like to have at each event.

For example, if you set the maximum number of seats per slot to 10, then up to 10 invitees can book a single time slot. Ten attendees can book a class or training session at 1:00 PM.
You can choose up to a maximum of 9,999 attendees in a single slot; however, if you use a conferencing tool, the tool may have a different maximum attendees limit. For example, Zoom offers a maximum of 500 attendees for certain licenses. specific
Cancellation and Rescheduling
To cancel a class booking, open the appointment and click "Cancel All." To reschedule the meeting, click "Reschedule All," which would reschedule the appointment for all the attendees.

To cancel or reschedule the appointment for a particular attendee, click on the options next to the attendee from the list to see the Cancel and Reschedule option, which would cancel or reschedule the appointment for that specific attendee.

Please Note:
FAQs
Question: How can I cancel or reschedule a class appointment?
Answer: To cancel or reschedule the class booking, you can go to calendars, click on the class booking you want to modify, and you would be able to see the option to edit/change the appointment.
Question: Can I cancel or reschedule a class appointment for a single attendee?
Answer: Yes, for class appointments, you can click the options menu next to the contact, where you can see the option to cancel or reschedule the appointment for specific contacts.
Question: Can I book a class appointment with contacts directly?
Answer: Yes, you can do that; click on the "book appointment" button and select the contact you want to book the appointment with. Then select the calendar (choose the class booking calendar here), select the slot, and then proceed to book the appointment.
Question: Can attendees cancel/reschedule a Class Booking appointment?
Answer: To allow attendees to cancel/reschedule the class booking appointment, enable the option for "Allow Cancellation" and "Allow Reschedule" in the Confirmation Tab in Calendar Settings.
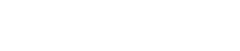
Lorem ipsum dolor sit amet, consectetur adipiscing elit. In iaculis egestas lacus. Aliquam cursus
Navigation
© 2023 BestBox - All Rights Reserved.


