Help & Support Center
Knowledge Base
Find all the answers for what you need to do inside the BestBox Platform. From Email Marketing, Websites and Workflow Automations to Workout Programming, Membership Management and Class Reservations.
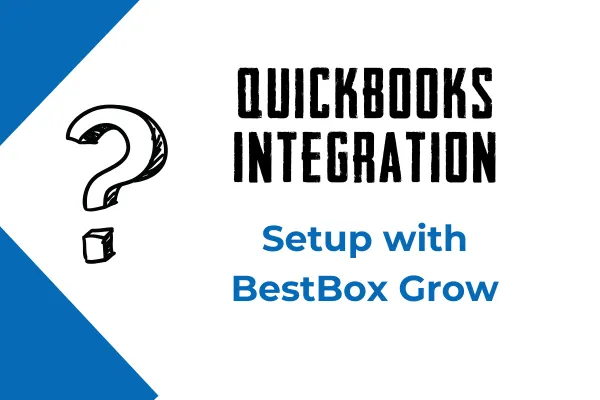
How to Set Up QuickBooks Integration with BestBox Grow: A Step-by-Step Guide
Integrating QuickBooks with BestBox Grow allows you to automate your invoicing, manage payments, and keep your financial data synced between both platforms. This guide will walk you through the steps to set up the QuickBooks integration with BestBox Grow.
Prerequisites
A BestBox Grow account.
An active QuickBooks Online account.
Admin access to both platforms.
Step 1: Connect QuickBooks to BestBox Grow
Log in to your BestBox Grow account.
Navigate to Settings > Integrations.
Look for QuickBooks in the list of available integrations.
Click the Connect button next to QuickBooks.
Step 2: Authorize BestBox Grow to Access QuickBooks
After clicking Connect, you will be redirected to QuickBooks Online to authorize the connection:
Sign in to your QuickBooks Online account.
Review the permissions required for BestBox Grow (may show as "LeadConnector" for the authorization link as they are our secure middleware provider for this info) to access your QuickBooks data.
Click Authorize to grant access.
Once authorized, you'll be redirected back to BestBox Grow.
Step 3: Configure Your Integration Settings
Now that QuickBooks is connected to BestBox Grow, you'll need to configure the integration settings:
Go to Settings > Integrations > QuickBooks.
Select the Sales Account and Payment Account that you want to sync with BestBox Grow.
Choose whether to sync Customers, Invoices, and Payments.
Click Save to apply the settings.
Step 4: Sync Data Between QuickBooks and BestBox Grow
To sync data between QuickBooks and BestBox Grow:
Navigate to Billing > Invoices.
Click on Sync with QuickBooks.
Choose the data types you want to sync: Customers, Invoices, or Payments.
Click Sync Now.
Step 5: Verify the Integration
To ensure that everything is set up correctly:
Go to your QuickBooks Online account.
Check that the Customers, Invoices, and Payments created in BestBox Grow appear correctly in QuickBooks.
Please Note
The integration will only sync data created or updated after the connection is established. Any data in BestBox Grow that existed prior to the QuickBooks integration setup will not be synced.
You can only connect one QuickBooks Online account to your BestBox Grow account. If you need to change the connected account, you'll need to disconnect and reconnect using the new QuickBooks credentials.
Ensure that your QuickBooks account has the necessary permissions to allow BestBox Grow to perform the actions required for synchronization.
Common Issues and Troubleshooting
Unable to Connect to QuickBooks: Ensure that you are logged into the correct QuickBooks account and that it is an active subscription.
Data Not Syncing: Check your sync settings in BestBox Grow and ensure that the correct accounts are selected.
Conclusion
Integrating QuickBooks with BestBox Grow can help streamline your financial management by keeping all your data synced and up to date. Follow the steps above to set up and verify the integration successfully.
For further assistance, please contact BestBox Grow Support.
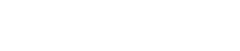
Lorem ipsum dolor sit amet, consectetur adipiscing elit. In iaculis egestas lacus. Aliquam cursus
Navigation
© 2023 BestBox - All Rights Reserved.


